The majority of our Shelter Roundtable marketing and advertising assets are via Canva Templates. Basically, we share the templates with you, and you can change the colors, images, layout and size as needed for use on Facebook, Twitter, Instagram and more. Canva templates are easy to edit, even if you don’t have any graphic design experience.
How to use the design templates
Create an account with Canva. The free version is enough for most users. However, there are many feature advantages with the Pro account. Click on the asset link to open the template. You should be brought to a page for each template that looks something like this: 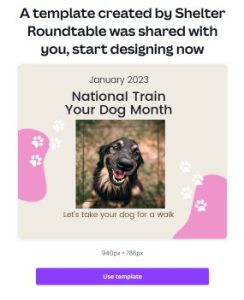 The page displays a template preview along with a button that says “Use Template“. Simply click that button to start editing the template in Canva. Edit any or all elements, colors and add your organization logo to customize to your needs. Photos included in the template are meant to be swapped out with your own. Templates are meant to be edited on a desktop or laptop, and NOT through a mobile device. You can download your final product using the ‘down arrow’ icon in the right top navigation. If you are downloading a printable item, do it as a PDF. You can print your own copies, have your own print service create copies from your PDF, or you can order copies directly through Canva Print. Happy Creating! License Notes: Our design templates grants ONE license to you – only. Under this license, you may use this template to create end-products ONLY. You may not redistribute or resell any template or modified version. Thanks!
The page displays a template preview along with a button that says “Use Template“. Simply click that button to start editing the template in Canva. Edit any or all elements, colors and add your organization logo to customize to your needs. Photos included in the template are meant to be swapped out with your own. Templates are meant to be edited on a desktop or laptop, and NOT through a mobile device. You can download your final product using the ‘down arrow’ icon in the right top navigation. If you are downloading a printable item, do it as a PDF. You can print your own copies, have your own print service create copies from your PDF, or you can order copies directly through Canva Print. Happy Creating! License Notes: Our design templates grants ONE license to you – only. Under this license, you may use this template to create end-products ONLY. You may not redistribute or resell any template or modified version. Thanks!
Frequently Asked Questions
What elements can I change in a design?
You can change or edit anything and everything in the asset templates. You will want to remove or replace the default logo, of course. Colors, fonts, images and the layout can be fully edited. We encourage you to swap out the animal images as well. With a few quick changes, the design become as unique as your organization!
How can I use a single template for multiple sizes?
In the Canva navigation, go to “Resize”.
Choose the dimensions or size you want.
Then click “Copy and Resize” to create an entirely new design in that size. Then you can work on that new design separately. Usually you’ll need to adjust a few elements on the rescaled design if the proportions of the new design are different than the original.
If you click “Resize”, only the design you are working on is resized.
How do I export my design?
You can export your design by clicking Share and then Download. From there, you can choose the file type to download the design in.
If it is an image, use a PNG if plan to share it on social media. If it is going to be used on your website, you will want a JPG format, as they are small files and are faster-loading.

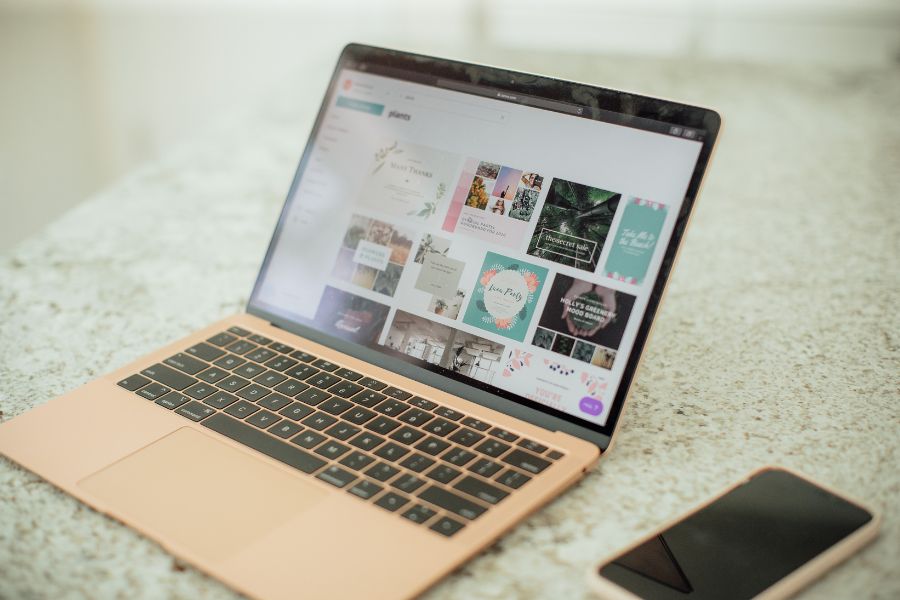



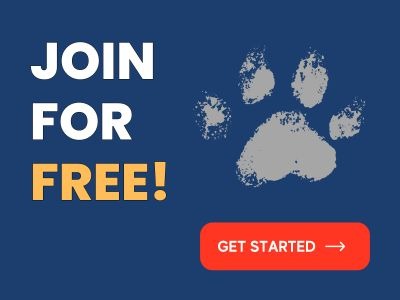
0 Comments